How to create simple Mac apps from shell scripts
Sunday, March 18, 2012 // by Hacking Beast Editor //
Labels:
apple news,
imac,
joomal shell,
mack,
script,
shell script
//
0
comments
Basically, a Mac application has a
.app extension, but it’s not really a file — it’s a package. You can view the application’s contents by navigating to it in the Finder, right-clicking it and then choosing “Show Package Contents”.
The internal folder structure may vary between apps, but you can be sure that every Mac app will have a
Contentsfolder with a MacOS subfolder in it. Inside the MacOS directory, there’s an extension-less file with the exact same name as the app itself. This file can be anything really, but in its simplest form it’s a shell script. As it turns out, this folder/file structure is all it takes to create a functional app!Enter appify
After this discovery, Thomas Aylott came up with a clever “appify” script that allows you to easily create Mac apps from shell scripts. The code looks like this:
#!/bin/bash
APPNAME=${2:-$(basename "$1" ".sh")}
DIR="$APPNAME.app/Contents/MacOS"
if [ -a "$APPNAME.app" ]; then
echo "$PWD/$APPNAME.app already exists :("
exit 1
fi
mkdir -p "$DIR"
cp "$1" "$DIR/$APPNAME"
chmod +x "$DIR/$APPNAME"
echo "$PWD/$APPNAME.app"Installing and using appify is pretty straightforward if you’re used to working with UNIX. (I’m not, so I had to figure this out.) Here’s how to install it:
- Save the script to a directory in your
PATHand name itappify(no extension). I chose to put it in/usr/local/bin, which requires root privileges. - Fire up Terminal.app and enter
sudo chmod +x /usr/local/bin/appifyto make appify executable without root privileges.
After that, you can create apps based on any shell script simply by launching Terminal.app and entering something like this:
appify your-shell-script.sh "Your App Name"Obviously, this would create a stand-alone application named
Your App Name.app that executes theyour-shell-script.sh script.After that, you can very easily add a custom icon to the app if you want to.
Adding a custom app icon
- Create an
.icnsfile or a 512×512 PNG image with the icon you want, and copy it to the clipboard (⌘ + C). (Alternatively, copy it from an existing app as described in steps 2 and 3.) - Right-click the
.appfile of which you want to change the icon and select “Get Info” (or select the file and press ⌘ + I). - Select the app icon in the top left corner by clicking it once. It will get a subtle blue outline if you did it right.
- Now hit ⌘ + V (paste) to overwrite the default icon with the new one.
Note that this will work for any file or folder, not just
.app files.Examples
Chrome/Chromium bootstrappers
I like to run Chrome/Chromium with some command-line switches or flags enabled. On Windows, you can create a shortcut and set the parameters you want in its properties; on a Mac, you’ll need to launch it from the command line every time. Well, not anymore :)
#!
/Applications/Chromium.app/Contents/MacOS/Chromium --enable-benchmarking --enable-extension-timeline-api&The
& at the end is not a typo; it is there to make sure Chromium is launched in a separate thread. Without the &, Chromium would exit as soon as you quit Terminal.app.Launch a local web server from a directory
Say you’re working on a project and you want to debug it from a web server. The following shell script will use Python to launch a local web server from a specific directory and open the index page in your default browser of choice. After appifying it, you won’t even need to open the terminal for it anymore.
#!
cd ~/Projects/Foo/
python -m SimpleHTTPServer 8080 &> /dev/null &
open http://localhost:8080/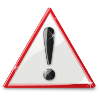 The content on Hacking Beast like Hacking Articles, Cyber News etc are provided by many sources ( email,messages,internet etc) , we do not take any responsibility of your activities. The news provided by us on this site is gathered from various sources. if any person have some FAQ's in their mind they can Contact Us. and you can also read our Disclamier for more info. Thank You !
The content on Hacking Beast like Hacking Articles, Cyber News etc are provided by many sources ( email,messages,internet etc) , we do not take any responsibility of your activities. The news provided by us on this site is gathered from various sources. if any person have some FAQ's in their mind they can Contact Us. and you can also read our Disclamier for more info. Thank You ! If you enjoyed Hacking Beast Articles , Make sure you subscribe to our RSS feed. Stay Updated about latest Hacking News, Tips and Tricks,and Cyber News.! and recieve all our emails and latest posts directly in your inbox to enjoy fast and easy reading . Thank You!
If you enjoyed Hacking Beast Articles , Make sure you subscribe to our RSS feed. Stay Updated about latest Hacking News, Tips and Tricks,and Cyber News.! and recieve all our emails and latest posts directly in your inbox to enjoy fast and easy reading . Thank You!0 comments:




